How To Open Photoshop 2019 Pointillism Brush
- Photoshop User Guide
- Introduction to Photoshop
- Dream it. Make it.
- What's new in Photoshop
- Edit your get-go photo
- Create documents
- Photoshop | Mutual Questions
- Photoshop system requirements
- Drift presets, deportment, and settings
- Get to know Photoshop
- Photoshop and Adobe services
- Work with Illustrator artwork in Photoshop
- Substance 3D materials for Photoshop
- Photoshop and Adobe Stock
- Use the Capture in-app extension in Photoshop
- Creative Cloud Libraries
- Creative Cloud Libraries in Photoshop
- Employ the Touch Bar with Photoshop
- Grid and guides
- Creating actions
- Disengage and history
- Photoshop on the iPad
- Photoshop on the iPad | Common questions
- Get to know the workspace
- System requirements | Photoshop on the iPad
- Create, open up, and export documents
- Add photos
- Work with layers
- Draw and pigment with brushes
- Brand selections and add masks
- Retouch your composites
- Work with adjustment layers
- Adjust the tonality of your blended with Curves
- Apply transform operations
- Crop and rotate your composites
- Rotate, pan, zoom, and reset the sail
- Work with Type layers
- Work with Photoshop and Lightroom
- Get missing fonts in Photoshop on the iPad
- Japanese Text in Photoshop on the iPad
- Manage app settings
- Touch shortcuts and gestures
- Keyboard shortcuts
- Edit your image size
- Livestream equally you lot create in Photoshop on the iPad
- Right imperfections with the Healing Brush
- Create brushes in Capture and use them in Photoshop
- Work with Camera Raw files
- Create and piece of work with Smart Objects
- Adjust exposure in your images with Contrivance and Burn
- Photoshop on the web beta
- Mutual questions | Photoshop on the web beta
- Introduction to the workspace
- Organization requirements | Photoshop on the web beta
- Keyboard shortcuts | Photoshop on the spider web beta
- Supported file types | Photoshop on the web beta
- Open up and work with cloud documents
- Collaborate with stakeholders
- Utilise limited edits to your deject documents
- Cloud documents
- Photoshop cloud documents | Mutual questions
- Photoshop cloud documents | Workflow questions
- Manage and work with cloud documents in Photoshop
- Upgrade cloud storage for Photoshop
- Unable to create or salvage a cloud document
- Solve Photoshop cloud document errors
- Collect cloud document sync logs
- Share admission and edit your cloud documents
- Share files and annotate in-app
- Workspace
- Workspace basics
- Larn faster with the Photoshop Discover Panel
- Create documents
- Use the Bear upon Bar with Photoshop
- Tool galleries
- Operation preferences
- Utilize tools
- Touch gestures
- Touch capabilities and customizable workspaces
- Applied science previews
- Metadata and notes
- Default keyboard shortcuts
- Impact capabilities and customizable workspaces
- Place Photoshop images in other applications
- Preferences
- Default keyboard shortcuts
- Rulers
- Evidence or hide not-press Extras
- Specify columns for an epitome
- Undo and history
- Panels and menus
- Place files
- Position elements with snapping
- Position with the Ruler tool
- Presets
- Customize keyboard shortcuts
- Grid and guides
- Web, screen, and app design
- Photoshop for design
- Artboards
- Device Preview
- Copy CSS from layers
- Piece web pages
- HTML options for slices
- Alter piece layout
- Work with web graphics
- Create web photo galleries
- Image and color nuts
- How to resize images
- Work with raster and vector images
- Image size and resolution
- Learn images from cameras and scanners
- Create, open, and import images
- View images
- Invalid JPEG Marker fault | Opening images
- Viewing multiple images
- Customize color pickers and swatches
- High dynamic range images
- Lucifer colors in your epitome
- Convert between color modes
- Color modes
- Erase parts of an paradigm
- Blending modes
- Cull colors
- Customize indexed color tables
- Image data
- Distort filters are unavailable
- Almost color
- Color and monochrome adjustments using channels
- Choose colors in the Color and Swatches panels
- Sample
- Color mode or Epitome mode
- Colour bandage
- Add a provisional mode change to an activity
- Add together swatches from HTML CSS and SVG
- Flake depth and preferences
- Layers
- Layer basics
- Nondestructive editing
- Create and manage layers and groups
- Select, grouping, and link layers
- Identify images into frames
- Layer opacity and blending
- Mask layers
- Apply Smart Filters
- Layer comps
- Move, stack, and lock layers
- Mask layers with vector masks
- Manage layers and groups
- Layer effects and styles
- Edit layer masks
- Excerpt avails
- Reveal layers with clipping masks
- Generate epitome assets from layers
- Work with Smart Objects
- Blending modes
- Combine multiple images into a group portrait
- Combine images with Auto-Blend Layers
- Align and distribute layers
- Re-create CSS from layers
- Load selections from a layer or layer mask'south boundaries
- Knockout to reveal content from other layers
- Layer
- Flattening
- Composite
- Background
- Selections
- Select and Mask workspace
- Make quick selections
- Go started with selections
- Select with the marquee tools
- Select with the lasso tools
- Select a color range in an image
- Adjust pixel selections
- Catechumen between paths and selection borders
- Channel nuts
- Move, copy, and delete selected pixels
- Create a temporary quick mask
- Save selections and alpha channel masks
- Select the image areas in focus
- Duplicate, split up, and merge channels
- Aqueduct calculations
- Selection
- Bounding box
- Epitome adjustments
- Perspective warp
- Reduce photographic camera shake blurring
- Healing brush examples
- Export color lookup tables
- Adjust paradigm sharpness and blur
- Understand color adjustments
- Apply a Brightness/Contrast adjustment
- Adjust shadow and highlight detail
- Levels aligning
- Adjust hue and saturation
- Suit vibrance
- Adjust color saturation in image areas
- Make quick tonal adjustments
- Utilize special colour furnishings to images
- Enhance your epitome with color residual adjustments
- Loftier dynamic range images
- View histograms and pixel values
- Match colors in your prototype
- How to crop and straighten photos
- Convert a color image to blackness and white
- Aligning and fill layers
- Curves adjustment
- Blending modes
- Target images for press
- Suit color and tone with Levels and Curves eyedroppers
- Adapt HDR exposure and toning
- Filter
- Blur
- Dodge or burn paradigm areas
- Make selective color adjustments
- Replace object colors
- Adobe Camera Raw
- Photographic camera Raw system requirements
- What's new in Camera Raw
- Introduction to Camera Raw
- Create panoramas
- Supported lenses
- Vignette, grain, and dehaze effects in Photographic camera Raw
- Default keyboard shortcuts
- Automatic perspective correction in Camera Raw
- How to make non-destructive edits in Camera Raw
- Radial Filter in Camera Raw
- Manage Photographic camera Raw settings
- Open, procedure, and save images in Camera Raw
- Repair images with the Enhanced Spot Removal tool in Camera Raw
- Rotate, crop, and suit images
- Adjust color rendering in Camera Raw
- Characteristic summary | Adobe Camera Raw | 2018 releases
- New features summary
- Procedure versions in Photographic camera Raw
- Make local adjustments in Camera Raw
- Image repair and restoration
- Remove objects from your photos with Content-Aware Fill
- Content-Aware Patch and Movement
- Retouch and repair photos
- Correct prototype distortion and racket
- Bones troubleshooting steps to fix almost issues
- Image transformations
- Transform objects
- Adjust ingather, rotation, and canvass size
- How to crop and straighten photos
- Create and edit panoramic images
- Warp images, shapes, and paths
- Vanishing Point
- Utilize the Liquify filter
- Content-enlightened scaling
- Transform images, shapes, and paths
- Warp
- Transform
- Panorama
- Drawing and painting
- Paint symmetrical patterns
- Draw rectangles and modify stroke options
- Most drawing
- Depict and edit shapes
- Painting tools
- Create and modify brushes
- Blending modes
- Add color to paths
- Edit paths
- Paint with the Mixer Castor
- Castor presets
- Gradients
- Gradient interpolation
- Fill and stroke selections, layers, and paths
- Depict with the Pen tools
- Create patterns
- Generate a pattern using the Pattern Maker
- Manage paths
- Manage design libraries and presets
- Draw or pigment with a graphics tablet
- Create textured brushes
- Add dynamic elements to brushes
- Gradient
- Paint stylized strokes with the Art History Brush
- Paint with a pattern
- Sync presets on multiple devices
- Text
- Work with OpenType SVG fonts
- Format characters
- Format paragraphs
- How to create type effects
- Edit text
- Line and grapheme spacing
- Arabic and Hebrew blazon
- Fonts
- Troubleshoot fonts
- Asian blazon
- Create type
- Text Engine mistake using Blazon tool in Photoshop | Windows viii
- World-Set composer for Asian Scripts
- How to add and edit the text in Photoshop
- Video and animation
- Video editing in Photoshop
- Edit video and animation layers
- Video and blitheness overview
- Preview video and animations
- Paint frames in video layers
- Import video files and image sequences
- Create frame animations
- Artistic Cloud 3D Animation (Preview)
- Create timeline animations
- Create images for video
- Filters and effects
- Employ the Liquify filter
- Use the Mistiness Gallery
- Filter basics
- Filter effects reference
- Add Lighting Effects
- Use the Adaptive Wide Bending filter
- Use the Oil Pigment filter
- Layer furnishings and styles
- Apply specific filters
- Smudge image areas
- Saving and exporting
- Save your files in Photoshop
- Export your files in Photoshop
- Supported file formats
- Save files in graphics formats
- Move designs between Photoshop and Illustrator
- Save and consign video and animations
- Save PDF files
- Digimarc copyright protection
- Save your files in Photoshop
- Printing
- Impress 3D objects
- Print from Photoshop
- Print with color direction
- Contact Sheets and PDF Presentations
- Print photos in a picture package layout
- Print spot colors
- Duotones
- Print images to a commercial press press
- Improve colour prints from Photoshop
- Troubleshoot printing problems | Photoshop
- Automation
- Creating deportment
- Create data-driven graphics
- Scripting
- Process a batch of files
- Play and manage deportment
- Add conditional actions
- About actions and the Actions panel
- Record tools in actions
- Add a conditional way modify to an activity
- Photoshop UI toolkit for plug-ins and scripts
- Color Management
- Agreement color direction
- Keeping colors consistent
- Color settings
- Work with color profiles
- Color-managing documents for online viewing
- Color-managing documents when printing
- Colour-managing imported images
- Proofing colors
- Content authenticity
- Learn well-nigh content credentials
- Identity and provenance for NFTs
- Connect accounts for creative attribution
- 3D and technical imaging
- Photoshop 3D | Common questions around discontinued 3D features
- Creative Cloud 3D Animation (Preview)
- Impress 3D objects
- 3D painting
- 3D panel enhancements | Photoshop
- Essential 3D concepts and tools
- 3D rendering and saving
- Create 3D objects and animations
- Image stacks
- 3D workflow
- Measurement
- DICOM files
- Photoshop and MATLAB
- Count objects in an image
- Combine and convert 3D objects
- 3D texture editing
- Suit HDR exposure and toning
- 3D panel settings
Yous tin create brushes that apply paint to images in a variety of ways. You select an existing preset castor, a castor tip shape, or create a unique brush tip from part of an image. Y'all choose options from the Brush Settings panel to specify how the pigment is applied.
Note: Symmetry painting and Pattern Preview do non support Alive Tip Brushes. Choose a normal brush for symmetry and pattern painting.

Castor Settings panel overview
The Brush Settings console lets you alter existing brushes and design new custom brushes. The Brush Settings panel contains the brush tip options that determine how paint is practical to an image. The brush stroke preview at the bottom of the panel shows how paint strokes expect with the current brush options.

A. Locked/UnlockedB. Selected brush tipC. Brush stroke previewD. Brushes panel
Brandish the Brush panel and brush options
-
Choose Window > Brush Settings. Or, select a painting, erasing, toning, or focus tool, and click the panel button
 on the left side of the options bar.
on the left side of the options bar. -
Select an pick assail the left side of the panel. The available options for the set up appear on the right side of the panel.
Click the checkbox to the left of the option fix to enable or disable the options without viewing them.
Y'all can import a wide variety of costless and purchased brushes—for instance, Kyle's Photoshop brush packs—into Photoshop. Follow these steps:
-
In the Brushes panel, from the flyout menu, choose Get More Brushes. Alternatively, right-click a brush listed in the Brushes console and select Get More Brushes from the contextual menu.

Select Get More than Brushes from the Brushes panel flyout bill of fare... 
Right-click a brush and select Get More Brushes... -
Download a brush pack. For example, download Kyle's "Megapack".
-
With Photoshop running, double-click the downloaded ABR file.
The brushes you added are now displayed in the Brushes panel.
Yous tin besides use the Import Brushes option in the Brushes console flyout carte du jour to locate the downloaded ABR file and open it. Once y'all practise so, the downloaded brushes are added to the Brushes panel.
Getting started with advanced custom brushes
Create a brush tip from an image
-
Using any selection tool, select the paradigm area you desire to utilize as a custom castor. The brush shape tin be up to 2500 pixels by 2500 pixels in size.
When painting, y'all tin't suit the hardness of sampled brushes. To create a brush with precipitous edges, fix Feather to cypher pixels. To create a brush with soft edges, increase the Feather setting.
If you select a colour paradigm, the brush tip image is converted to grayscale. Whatever layer mask applied to the image doesn't affect the definition of the brush tip.
-
Choose Edit > Define Brush Preset.
-
Name the brush, and click OK.
Create a brush and fix painting options
-
Select a painting, erasing, toning, or focus tool. Then choose Window > Brush Settings.
-
In the Brush Settings panel, select a brush tip shape, or click Castor Presets to choose an existing preset.
-
Select Brush Tip Shape on the left side and set options.
-
To set other options for the brush, see the following topics:
-
To lock brush tip shape attributes (retaining them if you select another brush preset), click the unlock icon
 . To unlock the tip, click the lock icon
. To unlock the tip, click the lock icon  .
. -
To relieve the brush for use later, choose New Brush Preset from the Brush panel bill of fare.
To salve your new brush permanently or distribute it to other users, yous must save the castor equally office of a gear up of brushes. Choose Salve Brushes from the Brush Presets panel menu, and so save to a new set or overwrite an existing set. If you reset or replace the brushes in the Brush Presets panel without saving it in a set, you lot could lose your new brush.
Standard brush tip shape options
For standard brush tips, you can set the post-obit options in the Castor Settings panel:
Size
Controls the size of the brush. Enter a value in pixels or drag the slider.
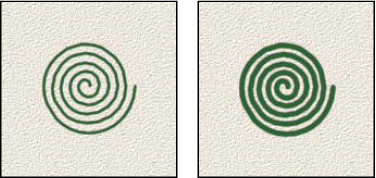
Utilise Sample Size
Resets the brush to its original diameter. This selection is bachelor only if the castor tip shape was created past sampling pixels in an image.
Flip X
Changes the direction of a brush tip on its x axis.

A. Brush tip in its default positionB. Flip X selectedC. Flip X and Flip Y selected
Flip Y
Changes the management of a brush tip on its y axis.

A. Brush tip in its default positionB. Flip Y selectedC. Flip Y and Flip X selected
Angle
Specifies the angle by which an elliptical or sampled castor'south long axis is rotated from horizontal. Type a value in degrees, or drag the horizontal axis in the preview box.

Roundness
Specifies the ratio between the brush'south short and long axes. Enter a percentage value, or drag the points in the preview box. A value of 100% indicates a round brush, a value of 0% indicates a linear brush, and intermediate values indicate elliptical brushes.

Hardness
Controls the size of the brush'southward difficult center. Type a number, or use the slider to enter a value that is a percentage of the brush bore. Yous can't change the hardness of sampled brushes.

Spacing
Controls the distance betwixt the castor marks in a stroke. To change the spacing, type a number, or use the slider to enter a value that is a percentage of the castor diameter. When this choice is deselected, the speed of the cursor determines the spacing.

While using a preset brush, printing the [ key to decrease the brush width; press the ] key to increment the width. For hard circular, soft round, and calligraphic brushes, press Shift+[ to decrease the castor hardness; press Shift+] to increase the brush hardness.
Bristle tip shape options
Bristle tips permit yous specify precise bristle characteristics, creating highly realistic, natural-looking strokes. Prepare the following brush tip shape options in the Brush panel:
Shape
Determines the overall arrangement of beard.
Beard
Controls overall bristle density.
Length
Changes bristle length.
Thickness
Controls the width of individual bristles.
Stiffness
Controls bristle flexibility. At depression settings, castor shape deforms easily.
To vary stroke cosmos when using a mouse, arrange the stiffness setting.
Spacing
Controls the altitude between the brush marks in a stroke. To change the spacing, type a number or use the slider to specify a percentage of the castor diameter. When this choice is deselected, the speed of the cursor determines the spacing.
Angle
When painting with a mouse, determines the castor tip angle.
Brush preview
![]()
Shows brush tip that reflects changes to settings to a higher place, also as current pressure and stroke angle. Click the preview window to meet the brush from different sides. The brush preview window has been discontinued in Photoshop 21.0.3 (January 2020 release) and is no longer available.
Erodible tip options
Erodible tip brushes behave similar to pencils and crayons, and wear down naturally as yous draw. You tin can come across the amount of clothing with the Alive Castor Tip Preview to the upper left of the paradigm.
Size
Controls the size of the brush. Enter a value in pixels or drag the slider.
Softness
Controls the rate of wearable. Enter a value in percent or drag the slider.
Shape
Controls the shape of the tip. Choose from a variety of tip options.
Sharpen Tip
Returns the tip to the original sharpness.
Spacing
Controls the distance betwixt the brush marks in a stroke. To change the spacing, type a number or utilize the slider to specify a percentage of the brush diameter. When this option is deselected, the speed of the cursor determines the spacing.
Brush preview
![]()
Shows brush tip that reflects changes to settings above, also every bit electric current pressure and stroke angle. Click the preview window to meet the brush from different sides.The brush preview window has been discontinued in Photoshop 21.0.3 (January 2020 release) and is no longer bachelor.
Airbrush tip options
Airbrush tips replicate spray cans with a 3D conical spray. With a stylus, y'all can change the spread of sprayed strokes by changing pen pressure.
Size
Controls the size of the castor. Enter a value in pixels or drag the slider.
Hardness
Controls the size of the brush's difficult heart.
Baloney
Controls the distortion to apply to the spray of paint.
Granularity
Controls how grainy the paint drops wait.
Spatter Size
Controls the size of the paint droplets.
Spatter Amount
Controls the number of paint droplets.
Spacing
Controls the altitude between the droplets. If this option is deselected, the speed of the cursor determines the spacing.
Brush preview
![]()
Shows brush tip that reflects changes to settings higher up, as well as current pressure level and stroke bending. Click the preview window to see the brush from different sides.The castor preview window has been discontinued in Photoshop 21.0.3 (Jan 2020 release) and is no longer available.
Castor pose options
Brush pose options let you lot reach stylus-like effects and let you lot control the bending and position of the brush.
Tilt 10
Determines the tilt angle of the brush from left to right.
Tilt Y
Determines the tilt bending of the brush from forepart to back.
Rotation
Determines the rotation angle of the bristles.
Force per unit area
Determines the force per unit area the brush applies on the canvas.
Enable Override options to maintain a static brush pose.
Other brush options
Noise
Adds additional randomness to private brush tips. This option is well-nigh effective when applied to soft castor tips (castor tips that comprise gray values).
Wet Edges
Causes paint to build up along the edges of the castor stroke, creating a watercolor effect.
Airbrush/Build-up
Applies gradual tones to an prototype, simulating traditional airbrush techniques. The Airbrush option in the Brush panel corresponds to the Airbrush option in the options bar.
Smoothing
Produces smoother curves in brush strokes. This pick is most effective when you lot are painting rapidly with a stylus; all the same, it may produce a slight lag time in stroke rendering.
Protect Texture
Applies the same pattern and scale to all brush presets that take a texture. Select this option to simulate a consequent canvass texture when painting with multiple, textured brush tips.
Stroke smoothing
Photoshop performs intelligent smoothing on your brush strokes. Simply enter a value (0-100) for Smoothing in the Options bar when you're working with one of the following tools: Brush, Pencil, Mixer Brush, or Eraser. A value of 0 is the same as legacy smoothing in earlier versions of Photoshop. College values apply increasing amounts of intelligent smoothing to your strokes.
Stroke smoothing works in several modes. Clicking the gear icon (![]() ) to enable one or more of the post-obit modes:
) to enable one or more of the post-obit modes:
Pulled String Style
Paints only when the string is taut. Cursor movements within the smoothing radius leave no mark.

Stroke Grab Up
Allows the paint to continue catching upwardly with your cursor while you've paused the stroke. Disabling this manner stops paint awarding as soon as the cursor motion stops.

Catch-Upwardly On Stroke End
Completes the stroke from the last paint position to the point where you released the mouse/stylus command.

Adjust For Zoom
Prevents jittery strokes by adjusting smoothing. Decreases smoothing when you zoom in the document; increases smoothing when you zoom out.

Brush scattering
Brush scattering determines the number and placement of marks in a stroke.

Scatter and Command
Specifies how brush marks are distributed in a stroke. When Both Axes is selected, castor marks are distributed in a radial management. When Both Axes is deselected, brush marks are distributed perpendicular to the stroke path.
To specify the maximum percent of scattering, enter a value. To specify how yous desire to command the scattering variance of castor marks, choose an option from the Control pop‑up menu:
Off
Specifies no control over the scattering variance of brush marks.
Fade
Fades the handful of castor marks from maximum scattering to no handful in the specified number of steps.
Pen Pressure, Pen Tilt, Stylus Wheel, Rotation
Varies the handful of brush marks based on the pen force per unit area, pen tilt, position of the pen thumbwheel, or rotation of the pen.
Count
Specifies the number of brush marks applied at each spacing interval.
If you increase the count without increasing the spacing or scattering values, painting operation may decrease.
Count Jitter and Control
Specifies how the number of castor marks varies for each spacing interval. To specify the maximum percentage of castor marks applied at each spacing interval, enter a value. To specify how you want to command the count variance of brush marks, choose an option from the Control popular‑upward menu:
Off
Specifies no command over the count variance of brush marks.
Fade
Fades the number of brush marks from the Count value to 1 in the specified number of steps.
Pen Pressure, Pen Tilt, Stylus Wheel, Rotation
Varies the number of brush marks based on the pen pressure, pen tilt, position of the pen thumbwheel, or rotation of the pen.
Clear castor options
Yous can clear all options that you changed for a brush preset (except brush shape settings) at one time.
-
Choose Clear Brush Controls from the Castor Settings panel menu.

Brush Settings panel card
Source: https://helpx.adobe.com/photoshop/using/creating-modifying-brushes.html
Posted by: riveraciat1966.blogspot.com




0 Response to "How To Open Photoshop 2019 Pointillism Brush"
Post a Comment